こんにちは、遊佐です。
皆さんは普段の生活に、スマホ決済を導入していますか?
非常に便利なテクノロジーですが、現場ではまだまだ現金決済を多く見かけます。
そこで今回は、スマホ決済サービスの一つ「Apple Pay」をご紹介します。
支払い時に省ける手間の大きさにきっと感動すると思うので、この記事がスマホ決済を始めるきっかけになれば幸いです。
- 支払い時は現金かカードを使っている
- スマホ決済に興味がある
- お財布のサイズを小さくしたい
【初心者でも分かる】Apple Payの使い方を解説!便利なスマホ決済を今日から始めよう

Apple Pay とは?
Apple Payはアップルが提供しているNFC型スマホ決済サービスのことで、複数の電子マネーを管理、運用します。
Apple Payに完全対応している機種はiPhone7以降のモデルです。
NFCはNear Field Communicationの略称で、非接触型ICチップをスマホやカードに搭載することにより、デバイスを専用機器にタッチするだけで支払いができる規格のことです。
スマホ決済は文字通り、スマートフォンを使っての決済サービスのことで、決済方法は大きく2つあります。
- NFC決済
- コード決済
コード決済はPayPayに代表されるような、QRコードやバーコードを読み取って行われる決済方法のことです。
こんなことが出来る
基本的にはキャッシュやカードで対応していた決済がスマホ一つで出来るようになります。
具体的にはこんな感じです。
- コンビニなど対応店舗での決済
- 改札の通過
- Apple Pay 対応アプリ内での決済
- ブラウザ「Safari」上でのオンライン決済
特に店や改札における支払いの手間を省けるのは大きなメリット。
例えばコンビニで買い物をする際に、現金決済とスマホ決済それぞれの作業工程を比べてみてください。
現金決済
- カバンから財布を出す
- 財布から現金を取り出す
- 店員さんに渡す
- 店員さんが処理中
- お釣りの返却
- 財布にお釣りをしまう
- 財布をカバンにしまう
スマホ決済
- 「Suicaで」と店員さんに伝える
- スマホを専用機器にかざす
工程数の差は明らかですよね。
支払いがスムーズに終わるので、列の後ろで待っている人を待たせることもありません。
行列が出来やすいスタバもApple Payに対応しているので、スムーズに決済できます。
電子マネーを最大4つ登録可能
Apple Payには、最大4つの電子マネーを登録することができます。
- id
- Quick Pay(QuickPay+)
- Suica
- Pasmo
※QuickPay+は、Apple PayやGoogle Payに対応させたQuickPayの機能拡張型です。
Apple Payに電子マネーを登録するというイメージが分かりづらいと思うので、解説しておきます。
まずApple Payは決済サービスであって、決済手段ではないということです。
決済手段はあくまでも電子マネーです。
これはお財布をイメージをしてもらうと分かりやすいと思います。
お財布(Apple Pay)にお金(電子マネー)を入れる(登録する)ことで、お金を管理し使うことができる。
さらに使えるお金が国によって違うように、電子マネーにも種類があるということです。
Apple Payをセットアップしてみよう
Apple Payのセットアップにはデフォルトでインストールされているアプリ「Wallet」を使用します。
支払いカードを登録
アプリを起動したら、電子マネーを登録するためにクレジットカードやデビッドカード、プリペイドカードを登録します。
これらはiDやQuickPayとして店舗決済をする他、SuicaやPasmoへのチャージをするために必要です。
登録作業はスマホに対応カードを読み取らせて、セキュリティコードを入力するだけなので簡単且つすぐ終わります。
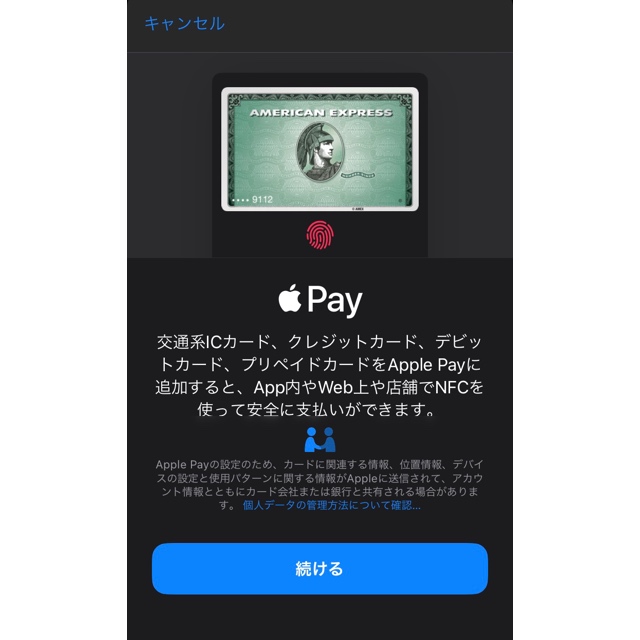
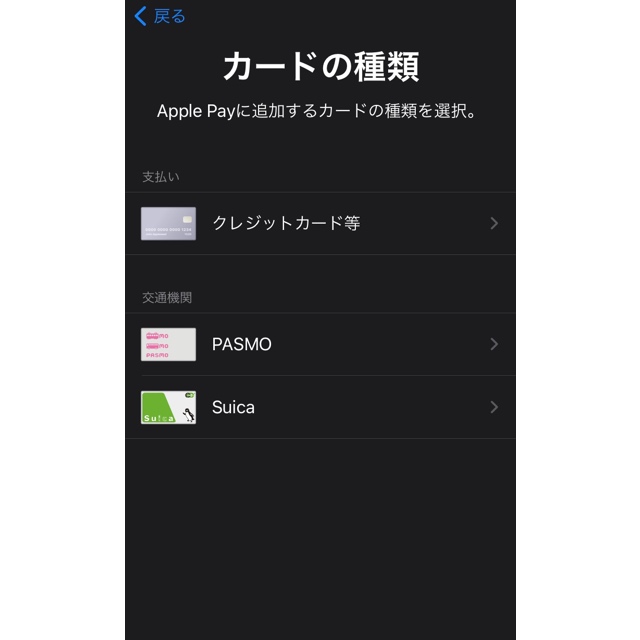
カードを登録する前に注意点が2つあります。
- Apple Pay対応であること
- VISAカードは店舗決済としてのみ利用可能
Apple Pay対応カードであること
まず大前提として、カード類はApple Payに対応していなければ登録できません。
Apple Pay に対応しているアジア太平洋地域の銀行とカード発行元 - Apple サポート
この一覧表で対応可能かどうかを確認できますが、実機を使って確認した方が速いです。
VISAカードは店舗決済としてのみ利用可能
登録可能なクレジットブランドには「VISA」「MASTER」「JCB」「AMEX」の4つがありますが、VISAは店舗決済にしか対応していません。
つまり以下2つの利用はできません。
- SuicaやPasmoへのチャージ
- アプリやウェブサイトでのオンライン決済
特にチャージが出来ないのはデメリットです。
もちろん各交通系電子マネーの専用モバイルアプリではVISAも対応しているので、そちらを利用すれば全く問題ないのですが、Apple Payを利用するにあたってはVISAカードは使えないと言わざるをえません。
クレジットカード登録の際は、VISA以外のカードをオススメしておきます。

手順に沿ってカード登録を完了させると、そのカードがiDかQuickPayいずれかの電子マネーに紐づけられます。
この時点でiD又はQuickPay(QuickPay+)の電子マネー登録が完了したことになり、対応機器にてスマホ決済が可能となります。
念のためにお伝えしておきますが、「Apple Payに登録したクレジットカードは使えなくなる」ということはありません。
iDとQuickPay+の使用限度額は登録したクレジットカードや店舗設定に準じます。QuickPayは上限2万円まで。つまり店舗にQuickPayのサインがあっても、QuickPay+のサインがなければ一度の利用上限は2万円となります。
SuicaやPasmoを登録
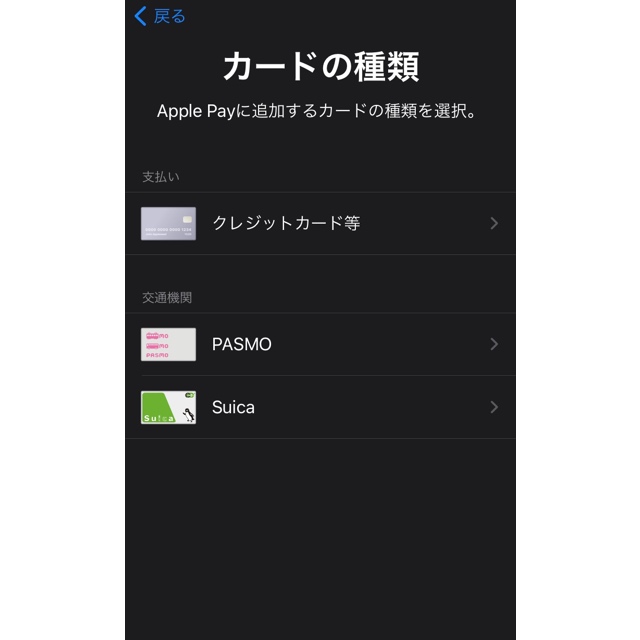
ここではSuicaを例にして解説します。
まずSuicaの項目を選んでください。
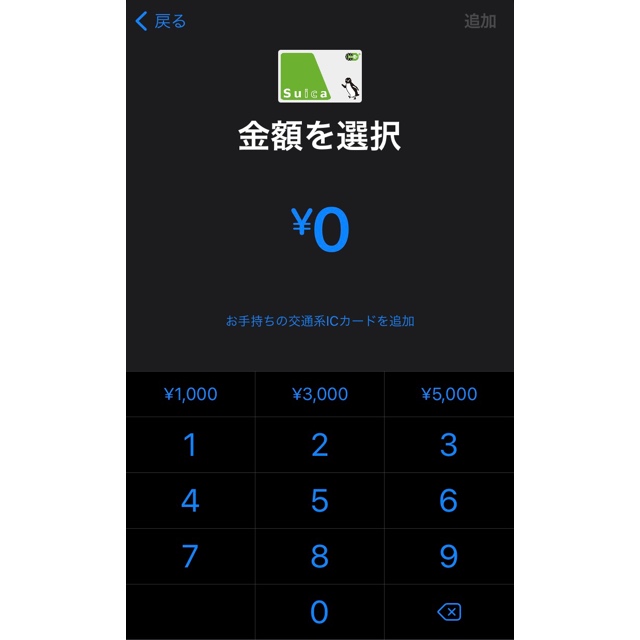
Suicaカードを持ってなければ、アプリ内で新規作成していきます(デジタルカード)。
任意の金額を入力して追加ボタンを押すと登録完了です。
Suicaカードをお持ちでしたら、「お手持ちの交通系ICカードを追加」をタップしてApple Payに移行する作業をします。

項目を入力して次へ進み、Suicaカードを読み取ると登録完了です。
Apple Payに移行登録した後は、手持ちのSuicaカードは無効になります。
ちなみにApple PayのSuicaには、オートチャージ機能が付いていません。
スマホ決済でオートチャージするには、専用アプリ「モバイルSuica」を使ってください。
エクスプレスカードの設定
スマホ決済はスマホを専用機器にかざすだけと話してきましたが、厳密には認証作業も必要です。
後ほど使い方の項目でも話していますが、ID認証(Face IDやTouch ID)が済んで初めて決済完了となります。
たかだか数秒の作業ですが、改札を通過する際にも認証作業をするのは少し面倒ですよね。
そんな時に便利なのが、エクスプレスカードです。
エクスプレスカードに交通系電子マネー(SuicaかPasmo)を設定すると、ID認証不要で使用できるようになります。
改札を通過する際はiPhoneをかざすだけで通過できるようになるので、かなり快適。
その他、交通系電子マネーが使える店舗での支払いでも有効です。
エクスプレスカードの設定は、iPhoneの設定画面からおこないます。
設定画面の「WalletとApplePay」をタップしてください。
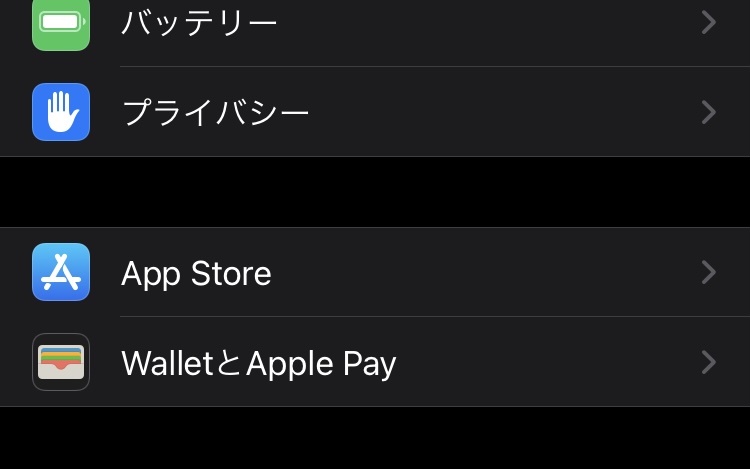
エクスプレスカードの項目に行き、設定したい交通系電子マネーを選ぶと完了です。
ちなみにエクスプレスカードにはクレジットカードを登録することも可能です。
Suicaの残額が足りなかったり何らかの理由でSuicaが利用出来ない場合に、代替えで支払いする機能になります。
エクスプレスカードは認証不要なので便利な反面、他人でも決済出来てしまうので安全性に欠けます。
くれぐれもiPhoneを紛失しないようにしましょう。
メインカードの設定
Apple Payには最大12枚のクレジットカードを登録することができるため、 決済の度に使用するカードを選ぶことができます。
とはいえ普段よく使うカードは決まっていますよね。
なので決済の度にカードをいちいち選ぶのは結構めんどくさいです。
そんな時に便利な機能がメインカードの設定。
決済時は、メインカードに設定したカードが自動的に選ばれるようになります。
メインカードの設定はエクスプレスカードと同じく設定画面から行い、メインカードに使うカードを一枚登録して設定完了です。
レジでの使い方
店員さんへの伝え方
実際にコンビニでApple Payを使ってみましょう。
先にレジ付近に各電子マネー対応のサインがあるかどうか確認しておいてください。
支払いの際は、各電子マネーの名前をお店の方に伝えます。
- 「 iDで」
- 「QuickPayで」
- 「Suicaで」
- 「Pasmoで」
ちなみに「Apple Payで」と言っても伝わらないのでご注意ください。
先ほども話しましたように、Apple Payは決済サービスであって決済手段ではないということです。
「Suicaで」を分かりやすく超丁寧に言い換えると、「Apple Payという決済サービスを使って、suicaという決済手段(電子マネー)で支払います」となります。
ただし例外がありまして、ローソンのレジにはApple Payのマークがあり、「Apple Payで」が通じます。
これは決済とPontaポイント付与を同時に済ませるための、ローソン独自の決済手段です。
「Apple Payで」と伝えてはいますが、実際にはApple Payに登録してあるiDかQuickPayのどちらかで支払っていることになります。
iPhoneでタッチ
Face IDの場合は、サイドボタンをダブルクリックしFace ID認証を済ませた後、iPhoneを専用機器にタッチさせます。
Touch IDの場合は、ホームボタンに指を乗せたまま専用機器にタッチ。
タッチする時は以下の点にご注意ください
- 非接触型ICチップが埋め込まれている上部を専用機器に当てる
- 画面に完了のチェックマークが現れて認証音が鳴るまでは、機器から離さない
こんな時は使えない
Apple Payは電波圏外でも使用可能ですが、電源が入っていないと使えません。
ではもし、改札を通過した直後にバッテリーが切れてしまったらどうなるのか?
結論からいうと、しばらくはApple Payが使えるので、改札を通過出来ます。
iPhoneXs以降の機種には予備電源が積まれており、バッテリーが切れた際に自動的に起動するようになっているんです。
バッテリー切れの時に画面い赤いサインが出ていますが、このサインが予備電源に切り替わっていることを表しています。
画面下部にも「エクスプレスモードのカードが利用できます」と表示されます。
持続時間は最大5時間程度。
念のために
Apple Payは便利ですが、電子機器であるが故に決済出来ない場面に遭遇することもあ起こり得ます。
- スマホ決済の対応店舗がまだまだ少ない
- 専用機器の故障やネットワークエラーがあった場合は使えない
- スマホのバッテリーが完全に尽きると使えない
不測の事態に備えて現金はいくらか持っておきましょう。
とはいえ、かさばる財布は持ちたくないですよね。
そんな方にオススメの財布をコチラの記事で紹介していますので、是非読んでみて下さい。
僕は財布とは別に、スマホケースの中で現金を携帯しています。

スマホだけ持ち歩くシーンも少なくないので、もしものときは助かります。
まとめ
- 改札やコンビニでスピーディに決済
- 現金を財布から出す手間が省ける
- 最大4つの電子マネーを一括管理できる
- VISAカードは相性が悪い
- 圏外でも使えるが電源オフ時は不可(予備電源起動中は可)
便利で簡単なApple Pay。まだの方は是非使ってみてください。

